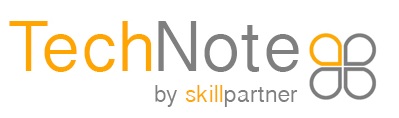
Petite procédure d’installation de Foundation 2.1.1 en français largement inspirée du document « Foundation_Field_Installation_Guide-v2_1« .
Nutanix installe d’usine l’hyperviseur KVM et les Controller VM Nutanix Operating System (NOS) avant l’envoi d’un nœud.
Pour utiliser un hyperviseur différent (ESXi ou Hyperv-V) sur les nœuds, ceux-ci doivent être imagés à l’aide du logiciel Foundation.
Le nom de Foundation fait sans doute référence au Cycle de Foundation d’Asimov que je vous recommande de lire.
Une station de travail est nécessaire pour héberger la VM Foundation. Pour préparer la station de travail, il faut suivre la procédure:
- Récupérer une station de travail que l’on peut utiliser pour l’installation.
La station de travail doit avoir au minimum 3 GB de mémoire (la taille de la VM Foundation plus 1 GB), 25 GB d’espace disque (de préférence SSD), et un adaptateur réseau physique (câblé).
- Aller sur la page de téléchargement de Foundation sur le Portal Support Nutanix :
https://portal.nutanix.com/#/page/foundation/list
et télécharger les fichiers suivants dans un répertoire temporaire de la station de travail :
- Foundation_VM_OVF-version#.tar. Ce fichier tar inclut les fichiers suivants:
- Foundation_VM-<version>.ovf. Le fichier de configuration OVF de la VM Foundation pour la <version>, par exemple Foundation_VM-2.1.ovf.
- Foundation_VM-<version>-disk1.vmdk. Le fichier VMDK de la VM Foundation pour la <version>, par exemple Foundation_VM-2.1-disk1.vmdk.
- VirtualBox-<version>-[OSX|Win].[dmg|exe]. L’installeur de « Oracle VM VirtualBox» pour Windows ou Mac OS. Oracle VM VirtualBox est un outil gratuit open source utilisé pour créer des environnements virtualisés sur une station de travail, par exemple VirtualBox-4.3.18-96516-Win.exe
- nutanix_installer_package-version#.tar.gz. C’est l’archive “.tar” utilisée pour imager la version NOS souhaitée. Aller sur la page de téléchargement des « NOS Releases » sur le Portal Support Nutanix pour télécharger ce fichier:
https://portal.nutanix.com/#/page/releases/nosDetails
- Aller sur le répertoire de téléchargement et extraire le fichier Foundation_VM_OVF-version#.tar
- Ouvrir l’installeur “Oracle VM VirtualBox” et installer “Oracle VM VirtualBox” en utilisant les options par défaut.
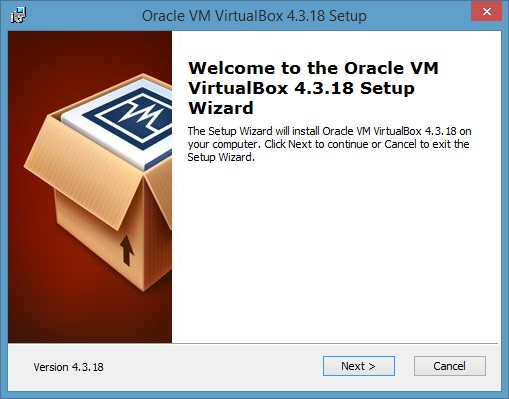 |
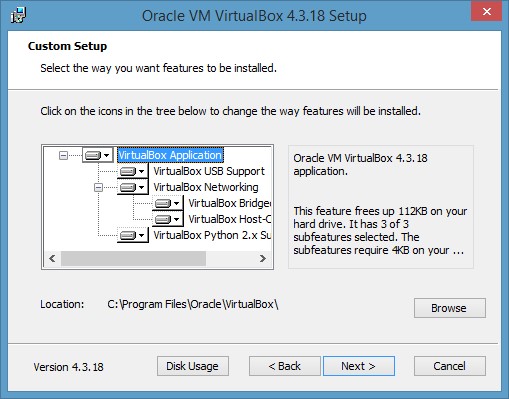 |
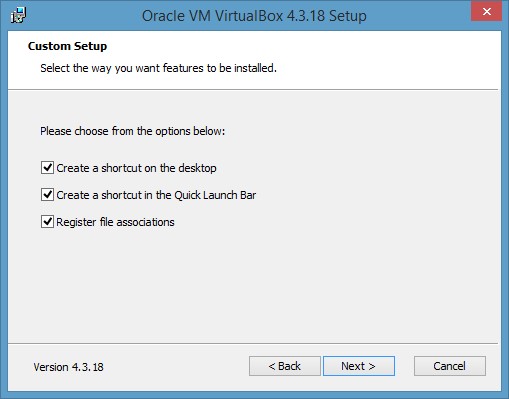 |
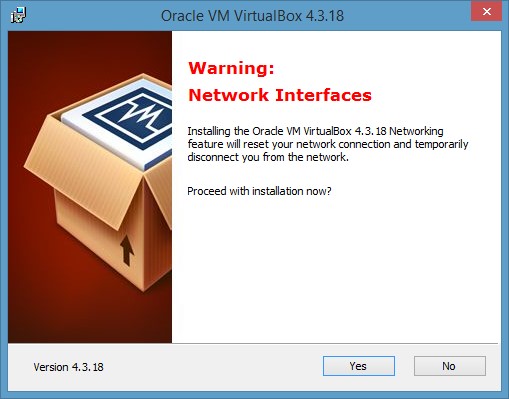 |
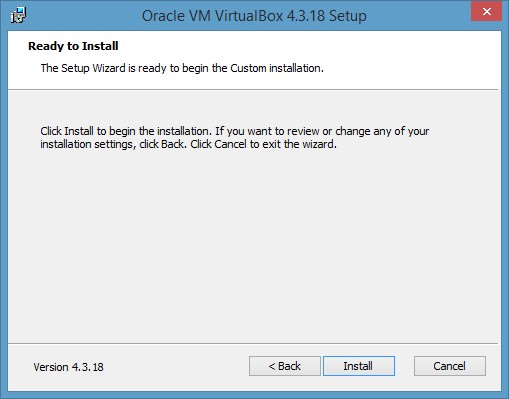 |
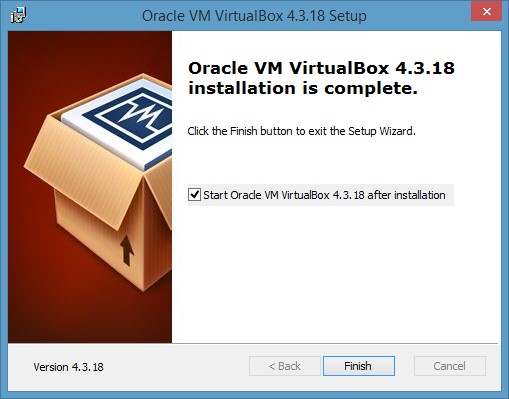 |
Après installation, on obtient le message d’information suivant à ne pas prendre en compte :

- Créer une arborescence qui va contenir les fichiers « mf», « ovf » et « vmdk »
Par exemple : C:\VMs\Foundation
- Copier les fichiers “Foundation_VM-<version>.mf”, “Foundation_VM-<version>.ovf” et “Foundation_VM-<version>-disk1.vmdk” dans le répertoire des VMs VirtualBox que l’on a créé à l’étape 5.
On vérifie les hash SHA-1 des fichiers récupérés :
PS C:\Users\skill-partner> Get-FileHash « C:\VMs\Foundation\Foundation_VM-2.1-disk1.vmdk » -Algorithm SHA1
Algorithm Hash Path
——— —- —-
SHA1 E81584A1BD5619315827770E59B5C1F831837E8C C:\VMs\Foundation\Foundation_VM-2.1-disk1.vmdk
PS C:\Users\skill-partner> Get-FileHash « C:\VMs\Foundation\Foundation_VM-2.1.ovf » -Algorithm SHA1
Algorithm Hash Path
——— —- —-
SHA1 C297BA8A67A9B12DCCC3548B07A75869E67C8FAA C:\VMs\Foundation\Foundation_VM-2.1.ovf
Et on les compare avec les hash contenus dans le fichier « .mf »
PS C:\Users\skill-partner > gc « C:\VMs\Foundation\Foundation_VM-2.1.mf »
SHA1(Foundation_VM-2.1-disk1.vmdk)= e81584a1bd5619315827770e59b5c1f831837e8c
SHA1(Foundation_VM-2.1.ovf)= c297ba8a67a9b12dccc3548b07a75869e67c8faa
- Démarrage de « Oracle VM VirtualBox » :
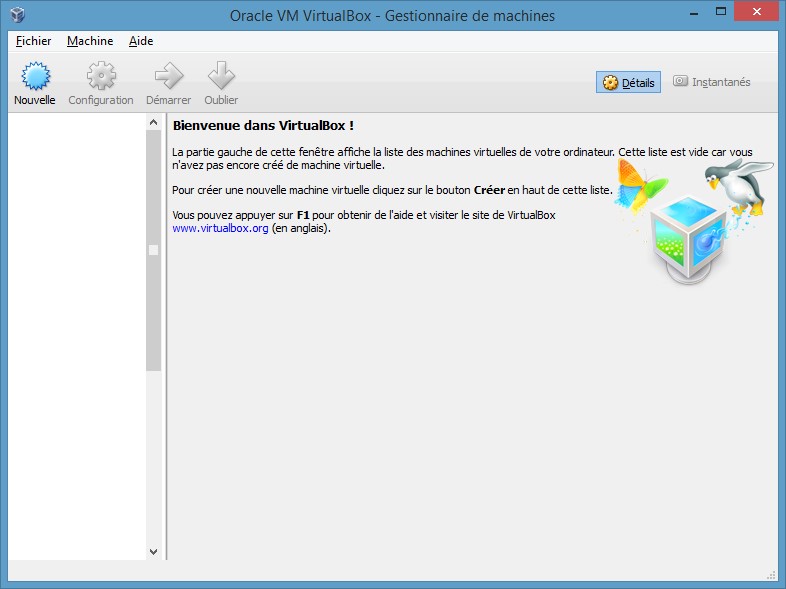
- Cliquer sur l’option “Fichier” du menu principal puis sélectionner “Importer l’application virtuelle”
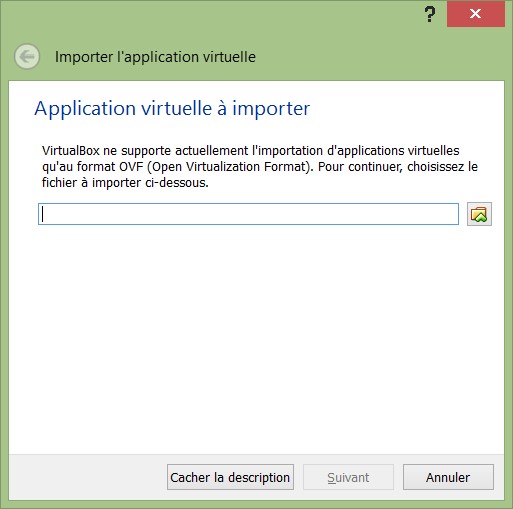
- Trouver et sélectionner le fichier “Foundation_VM-version#.ovf” et cliquer sur « Ouvrir» puis « Suivant »
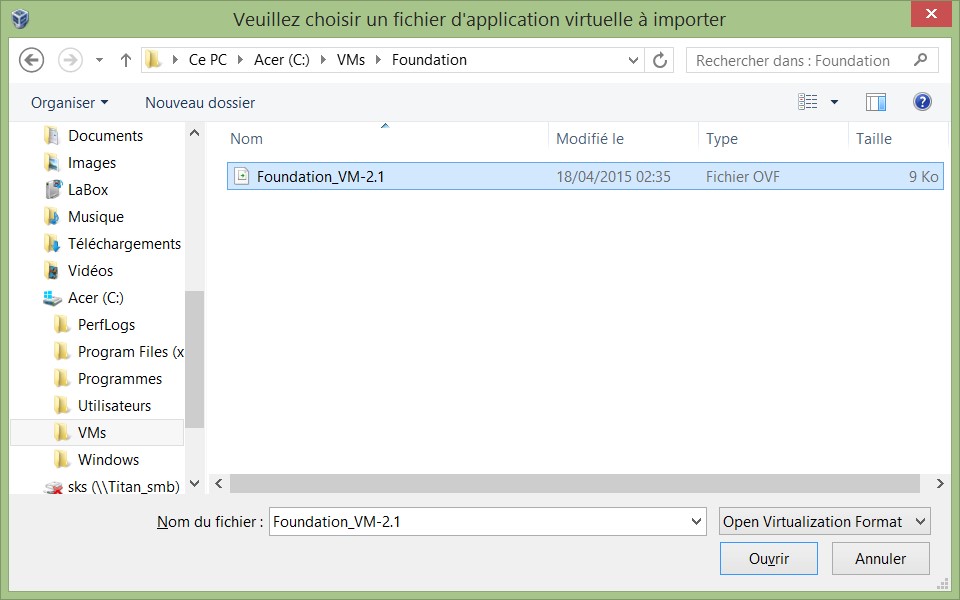
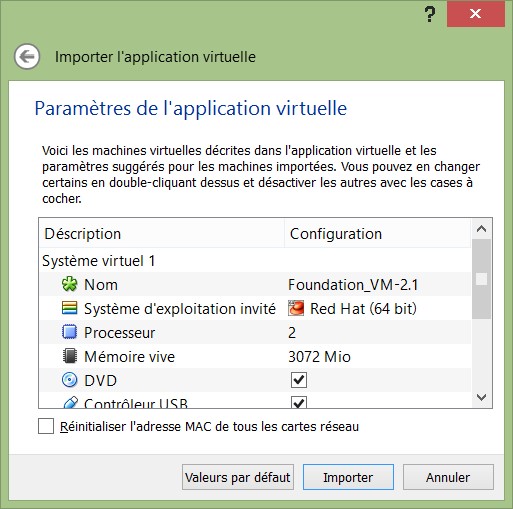
Modification du champ “Disque virtuel”:
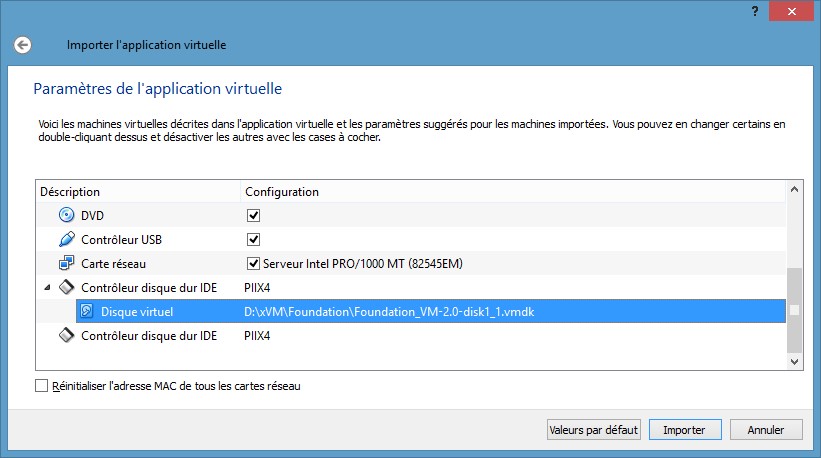
- Cliquer sur le bouton “Importer”.
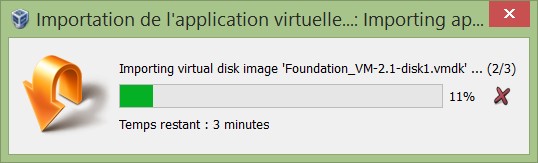
- On rajoute le copier/coller bidirectionnel en cliquant sur « Configuration» puis « Général » et enfin dans l’onglet « Avancé » puis on sélectionne « Bidirectionnel » :
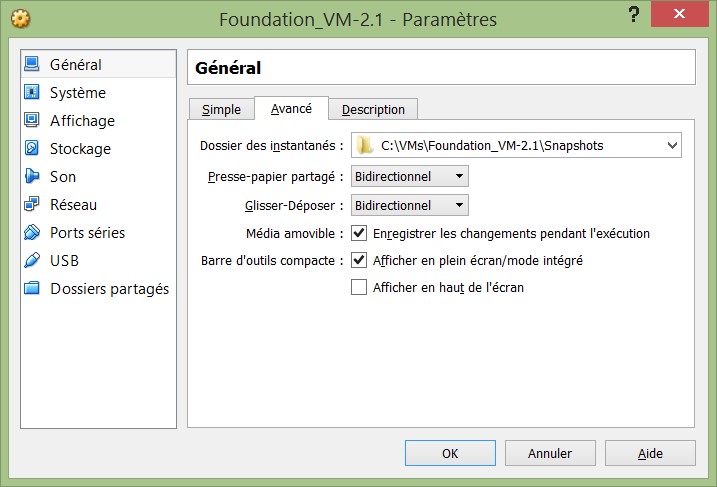
- On va rajouter un lecteur CD. Dans l’onglet Stockage, on sélectionne le « Contrôleur : IDE Controller»
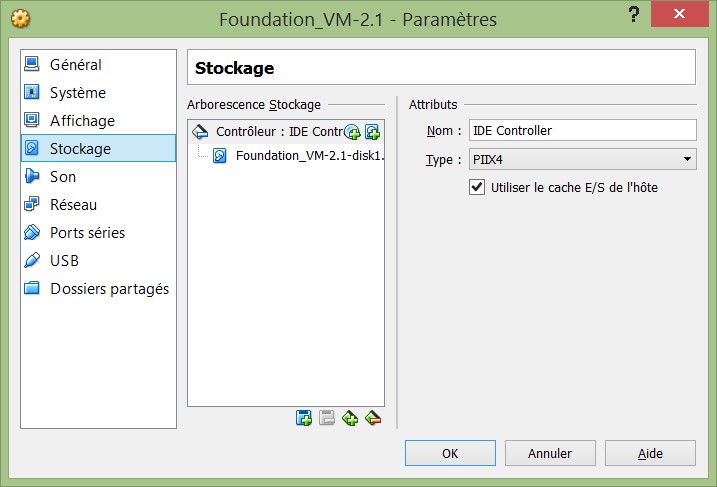
- Puis on clique sur l’icône « Ajouter lecteur CD/DVD» et on choisit « Laisser vide» puis on valide en cliquant sur « OK » :
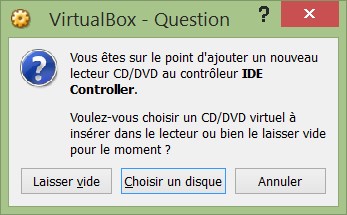
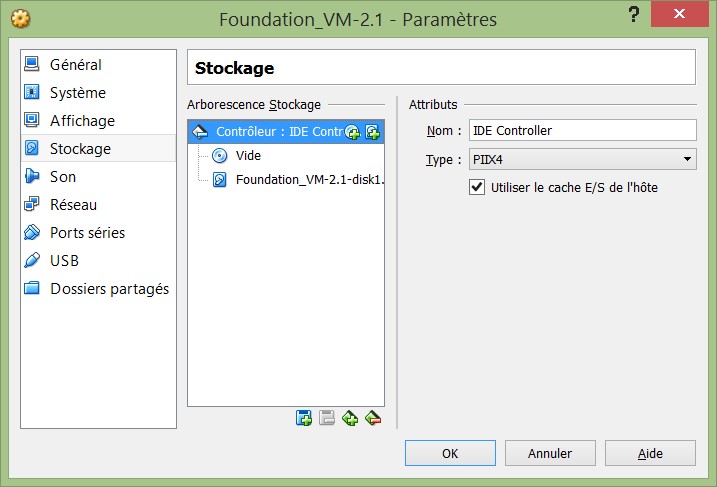
- Sur la colonne de gauche de l’écran principal, sélectionner « Foundation_VM-version# » et cliquer sur « Démarrer ».
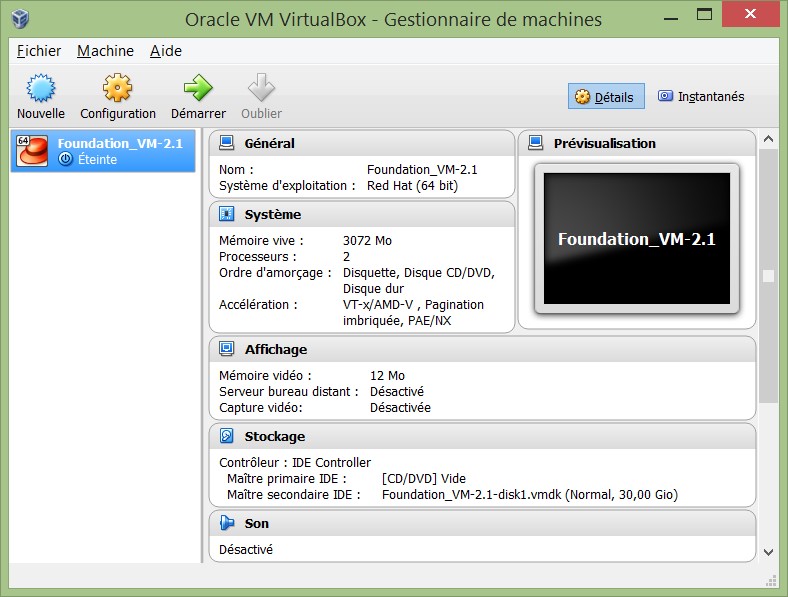
La console de la VM Foundation VM se lance et l’OS de la VM démarre.
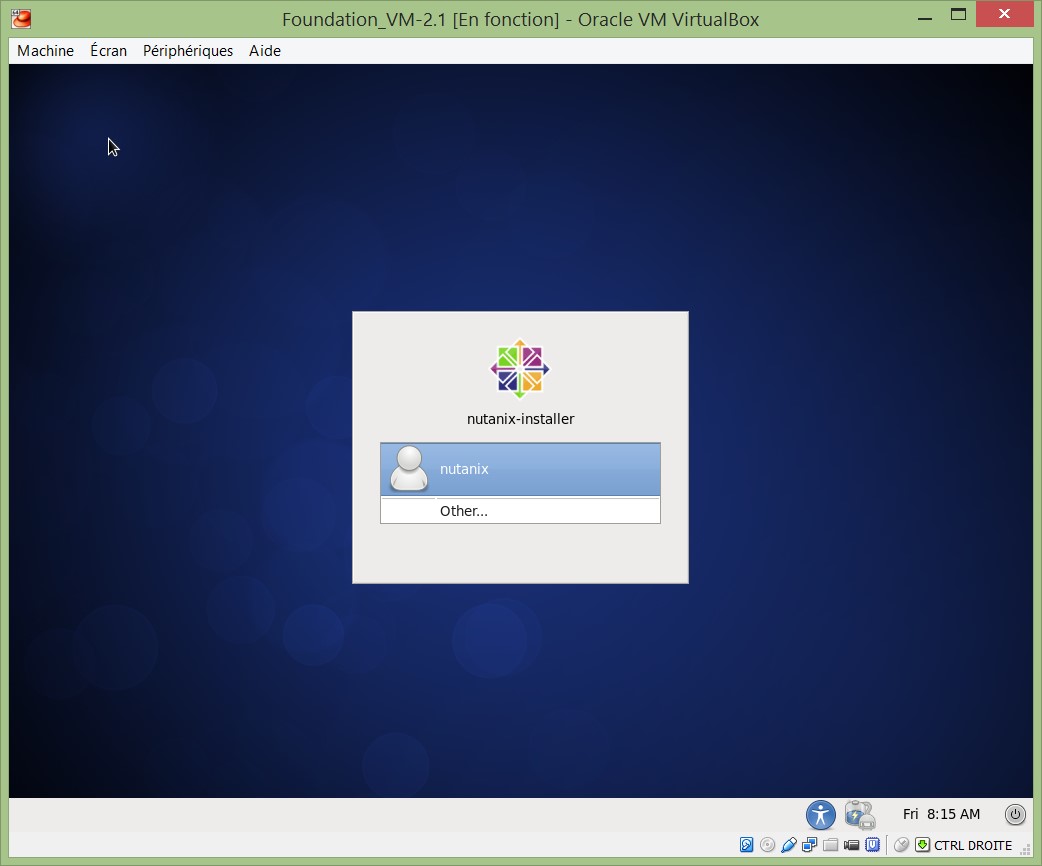
- A l’écran de login, se connecter avec les identifiants suivants :
| Utilisateur: Nutanix Password: nutanix/4u |
Remarque : Attention, le clavier est en QWERTY.
- Le bureau de la VM Foundation apparait.
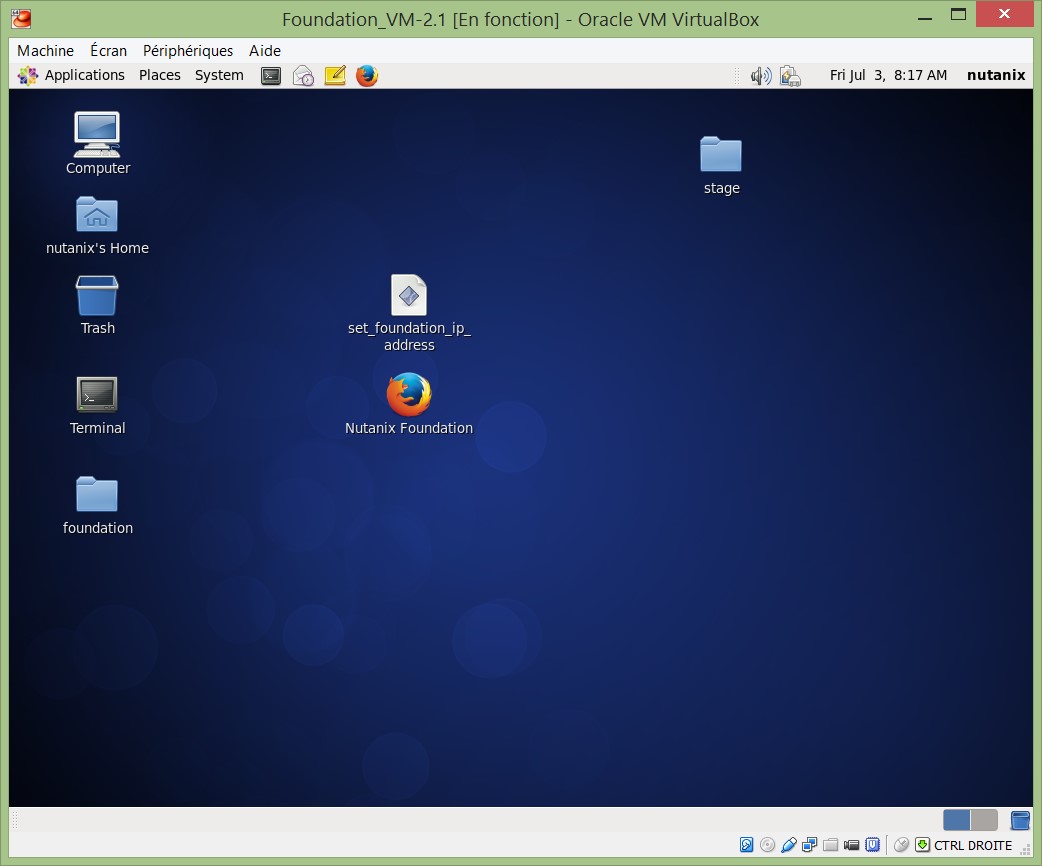
- [Optionnel] On peut modifier le clavier pour le basculer en AZERTY
- Dans la VM Foundation, on clique sur « System > Preferences > Keyboard »
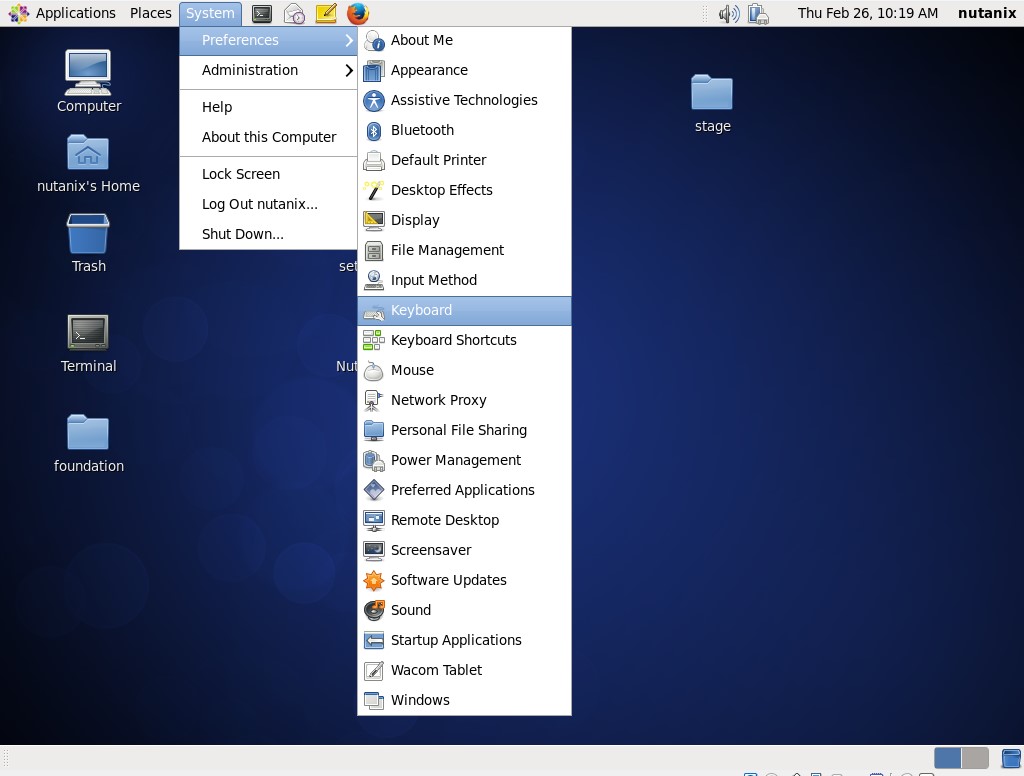
- On choisit l’onglet « Layouts» puis on clique sur « Add »
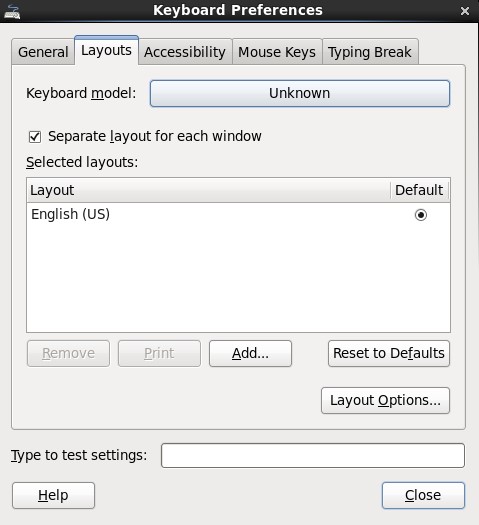
- On choisit l’option Country « France» et l’option Variants « French » que l’on ajoute en cliquant sur « Add »
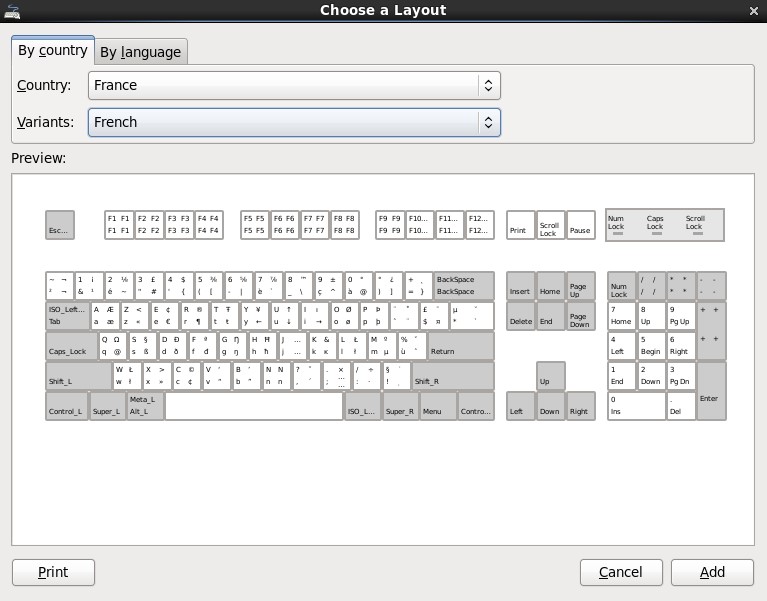
- On définit le « French» comme valeur par « Default »
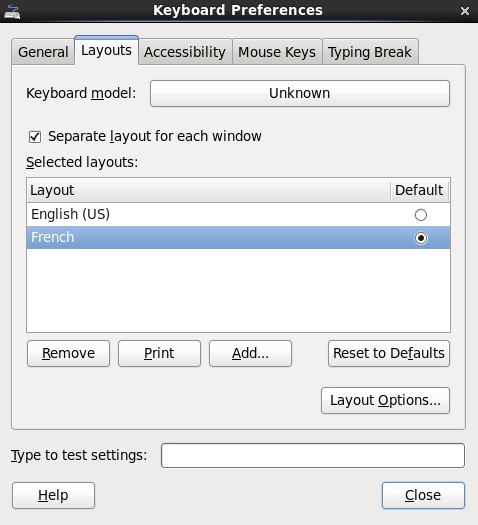
- Il faut également modifier le fichier « /etc/sysconfig/keyboard» afin d’avoir le clavier Français lors de la fenêtre de login puis redémarrer la VM pour appliquer le changement:
| $ sudo vi /etc/sysconfig/keyboard KEYTABLE= »fr-latin9″ MODEL= »pc105″ LAYOUT= »fr » KEYBOARDTYPE= »pc » VARIANT= »latin9″ |
[Optionnel] Si l’on veut activer la fonction drag-and-drop entre la station de travail et la VM Foundation, on installe les « Additions Invité» en suivant la procédure suivante :
- Dans la fenêtre VirtualBox de la VM Foundation, sélectionner « Périphériques > Insérer l’image CD des Additions Invité…
- Une fenêtre « VBOXADDITIONS » apparait sur le bureau de la VM Foundation puis on clique sur « OK» pour « Open Autorun Prompt »
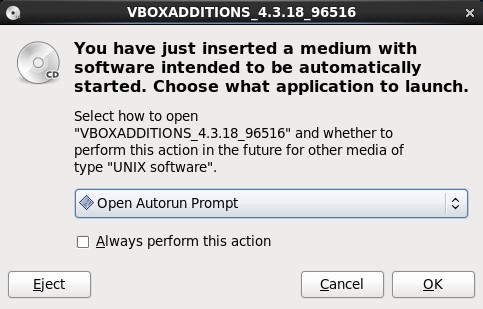
- On démarre en cliquant sur “Run“.
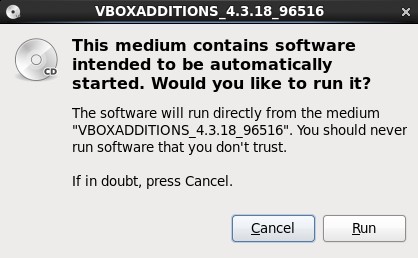
- On entre le mot de passe du compte root (nutanix/4u) puis on clique sur « Authenticate ».
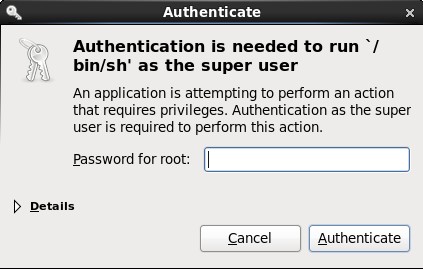
- Après que l’installation soit terminée, on appuie sur “Entrée” pour fermer la fenêtre « VirtualBox Guest Additions Installation»
- On clique droit sur le CD VBOXADDITIONS CD et on sélectionne « Eject ».
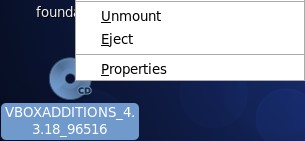
- On redémarre la VM Foundation en sélectionnant « System > Shutdown » puis “Restart” depuis le GUI Linux.
Vous obtenez alors une VM Foundation totalement opérationnelle. La suite dans un prochain article.

